Alat dan bahan
1 Buah pc
Aplikasi vmware/virtualbox
Dapat mengetahui cara instal web server IIS
Dapat mengetahui cara membuat sebuah client di web server IIS
Dasar Teori :
Dalam ilmu komputer , Sistem operasi atau dalam bahasa inggris : operating system atau OS adalah perangkat lunak sistem yang bertugas untuk memberikan abstraksi terhadap kontrol dan manajemen perangkat keras serta operasi-operasi dasar sistem, yang digunakan oleh software aplikasi seperti program-program pengelola kata dan browser web .Secara umum, Sistem Operasi adalah software pada lapisan pertama yang ditaruh pada memori komputer pada saat komputer dinyalakan. Sedangkan software-software lainnya dijalankan setelah Sistem Operasi berjalan, dan Sistem Operasi akan melakukan layanan inti umum untuk software-software itu. Layanan inti umum tersebut seperti akses ke disk, manajemen memori, skeduling task, dan antar-muka user. Sehingga masing-masing software tidak perlu lagi melakukan tugas-tugas inti umum tersebut, karena dapat dilayani dan dilakukan oleh Sistem Operasi. Bagian kode yang melakukan tugas-tugas inti dan umum tersebut dinamakan dengan "kernel " suatu Sistem Operasi.
Lnagkah kerja
Langkah 1
Buka server manager

Langkah 2
Jika sudah Klik add roles

Langkah 3
Karena kita akan mengintsall IIS jadi kita ceklis atau centang yang IIS

Langkah 4
di tahap ini tinggal Nest saja sampai ke proses Instalasi
Langkah 5
Tunggu sampai proses instalasi selesai

Langkah 6
Jika sudah cek apakah ada web server IIS
Langkah 7
Atau kalian bisa cek di inet exploler dengan mengetikan IP kalian
Membuat web server IIS
Langkah 8
Pergi ke IIS

Langkah 9
Klik FTP sites lalu Klik kanan pada default web server lalu pilih menu switch contact view
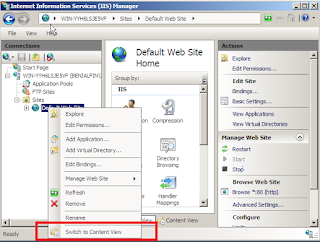
Langkah 10
Klik kanan lagi dan klik explore

Langkah 11
Buatlah web server dengan bahasa html sederhana seperti ini
langkah 12
Copy kan ke folder explore tadi.
Langkah 13
dan kita lihat hasilnya\
Membuat FTP server
Langkah 14
Klik start lalu ke IIS 6.0
Lngkah 15
Lalu ke Default ftp sites " => new => ftp sites
Langkah 16
kamu sudah berada pada proses instalasi FTP

Langkah 17
Next saja,Jika sudah disuruh mengisi nama isikan nama kamu saja
Langkah 18\
next saja sampai ,jika kamu disuruh mengisi direktori pilih saja folder yang explore tadi
Langkah 19
ssetelah iru centang keduanya]

Langkah 20
jika sudah begini berarti berhasil

Langkah 21
Klik kanan Ftp sites lalu klik properties

Langkah 22
Isikan nama admin,Lalu checkname .JIka sudah tinggalOK
Langkah 23
Masukkan passowrd nya dan selesai
-ftp
-open 192.168.6.1 ( ip server kita )
-masukan id kalian
Langkah 24
Klik kanan FTP nya dan masuklah kedalam permission setting,klk add

Langkah 25
Aktifkan sites nya agar bisa diakses,degann cara klik kanan lalu pilih sites
dan tinggal klik yes saja

Langkah 26
Ini dia cara mengakses FTP VIA CMD
- Buka CMD terlebih dahulu
- lalu ketikkan ftp
- ketikkan lagi open 192.168.90.1 (IP Server)
- Masukkan username beserta password yang telah didaftarkan di FTP Server.
- ketikkan perintah get index.html untuk mendapatkan file index.html
- File akan tersimpan pada C:\users\Adil
Setelah selesai buka website kalian

Sekian dan terimakasih

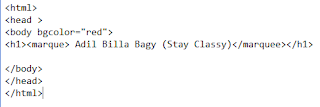


Comments
Post a Comment